คู่มือ ระบบบันทึกเกรดออนไลน์ version 2.0
ระบบ ระบบบันทึกเกรดออนไลน์ version 2.0 พัฒนาขึ้นเพื่อตอบสนองความต้องการของผู้ใช้ และกระบวนการ ส่งเกรดดแบบใหม่ที่ ใช้กระบวนการทุกวิทยาเขต โดยปรับปรุงการส่งข้อมูลด้วยระบบสารสนเทศเท่านั้น อาจารย์ไม่จำเป็นต้องส่งเอกสารเพื่อมายืนยันข้อมูลที่งานทะเบียนและประมวลผล
โดยมีขอบเขต ดังนี้
ส่วนของอาจารย์ สามารถ บันทึก แก้ไข และยืนยันข้อมูลตามปฏิทินการศึกษา
ส่วนของเจ้าหน้าที่ทะเบียนฯ เปิด-ปิดระบบ กำหนดอาจารย์กรอกเกรด และอัพเดตข้อมูลตั้งต้นที่ใช้กรอกเกรด
หน้าแรก ประกอบด้วย
เมนู เชื่อมโยงระบบสารสนเทศที่เกี่ยวข้อง[1] ได้แก่ ระบบบันทึกรับ KU5/KU7, ระบบรายงานสถานะการบันทึกเกรดออนไลน์ และคู่มือการใช้งาน
เมนูเข้าใชช้งานระบบ[2] ให้กรอกเข้ามูลให้ครบ ได้แก่ ชื่อผู้ใช้(ชื่อผู้ใช้นนทรี) รหัสผ่าน ภาคการศึกษา ปีการศึกษา และวิทยาเขต(เชื่อมโยงกับชื่อผู้ใช้)
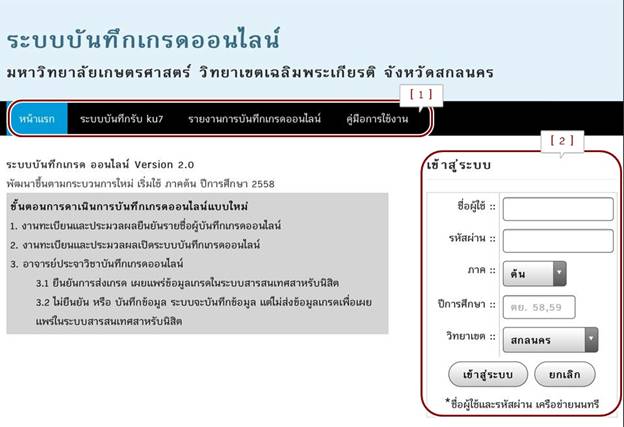
ภาพแสดง หน้าแรก ของระบบบันทึกเกรดออนไลน์ Version 2.0
เมื่อเข้าระบบแล้ว จะแยกการทำงาน 2 ส่วนคือ
1. ส่วนอาจารย์กรอกเกรด ขอบเขต ดังนี้
เมื่อเข้าสู่เระบบเรียนร้อยแล้ว หน้าแรก จะแสดงตารางเปิด-ปิดระบบบันทึกเกรดออนไฟล์[2] และ แสดงเวลา[1]ตามเครื่อง Server โดยเวลาในการปิดระบบ ยึดตามนาฬิกาจากระบบ

ภาพแสดง หน้าแรก ในส่วนของอาจารย์
1.1 เมนูบันทึกเกรด ส่วนนี้จะแสดง รายวิชา[1]ที่เจ้าหน้าที่ทะเบียนและประมวลผล กำหนดให้เป็นผู้กรอกในแต่ละหมู่เรียน โดยอาจารย์ต้องยืนยันข้อมูลก่อนสิ้นสุดเวลาของวันปิดระบบ อย่างน้อย 5 นาที เพื่อเผื่อเวลาในการประมวลผลและสร้างไฟล์ข้อมูลจากระบบ
คลิกที่ปุ่ม บันทึก[2] เพื่อ เข้าหน้าบันทึกเกรด
คลิกที่ปุ่ม อัพโหลด[3] เพื่อ อัพโหลดไฟล์เข้าระบบ
หากยืนยันข้อมูลแล้ว จะไม่สามารถแก้ไขข้อมูลอีก โดยระบบจะแสดงรายงานการกรอกเกรด[4] และสามารถพิมพ์ KU5 ได้ที่รายงานนี้
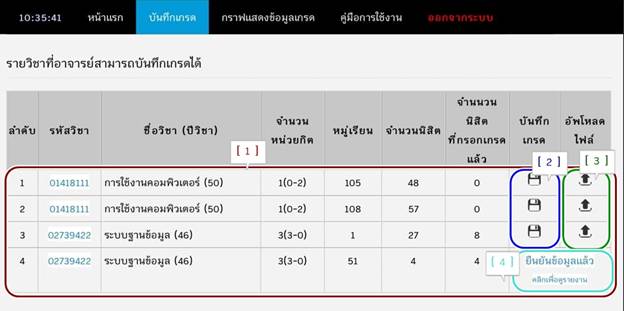
ภาพแสดง รายวิชาที่อาจารย์สามารถกรอกเกรดได้
1.1.1 เมื่อกดปุ่ม บันทึกเกรด
ระบบจะแสดงข้อมูลรายวิชาและหมู่ที่จะทำการบันทึก[1] ข้อมูลนิสิต[2]เรียงตามรหัสนิสิต การกรอกเกรดทำได้โดยเลือกเมนูเกรด[3] ซึ่งเกรดที่แสดงจะสัมพันธ์กับประเภทการลงทะเบียนเรียน และสามารถพิมพ์หมายเหตุ[4] เพื่อบันทึกข้อมูลการให้คะแนนได้ จากนั้นสามารถบันทึกข้อมูลเก็บไว้ โดยกดปุ่ม บันทึกข้อมูลชั่วคราว[5]
อาจารย์สามารถบันทึกข้อมูลได้ตามต้องการ จนกว่าจะปิดระบบ
ปุ่มยืนยันข้อมูล[6] จะแสดงเมื่อไม่มีนิสิตที่ได้ผลการเรียนเป็น N
สามารถ Preview KU5 ดูได้[7] ซึ่งข้อมูลจะมาจากการบันทึกเกรด ไม่ใช่ข้อมูลเกรดที่ได้ของนิสิตจริงๆ
สามารถดูเงื่อนไขการบันทึกเกรดโดยละเอียดได้ที่ ลิงค์ แสดงเงื่อนไขการบันทึกเกรด [8]
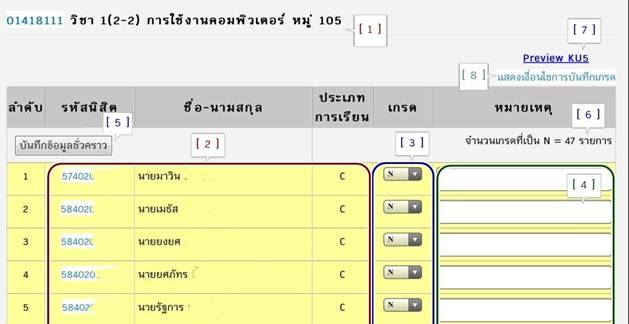
ภาพแสดง หน้าบันทึกเกรด
ในกรณีที่นิสิต ได้งดเรียน[1] (W) ระบบจะแสดงข้อมูล แต่ไม่สามารถกรอกเกรด ได้
และหากได้บันทึกข้อมูลไปแล้ว สีพื้นหลังของนิสิตจะหายไป
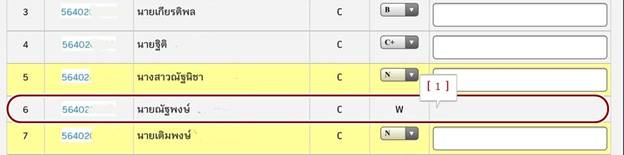
ภาพแสดง รูปแบบเกรดที่เป็น W
หากอาจารย์บันทึกเกรดของนิสิตเป็น I สีของพื้นหลังจะเป็นสีส้ม ดังภาพ
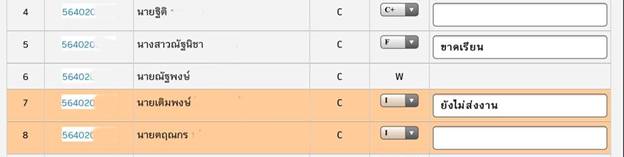
ภาพแสดง รูปแบบเกรดที่เป็น I
Preview KU5 เป็นข้อมูลจากการบันทึกเกรดเท่านั้น เอกสารจะเหมือนกัน KU5 ทุกประการแต่จะแสดงลายน้ำ ข้อความ Preview KU5 CSC.KU

ภาพแสดง Preview KU5
เมื่อกรอกข้อมูลครบแล้ว อาจารย์ต้อง บันทึกข้อมูลก่อน[1] เมื่อบันทึกเรียบร้อย ระบบจะแสดงปุ่มยืนยันข้อมูล[2]
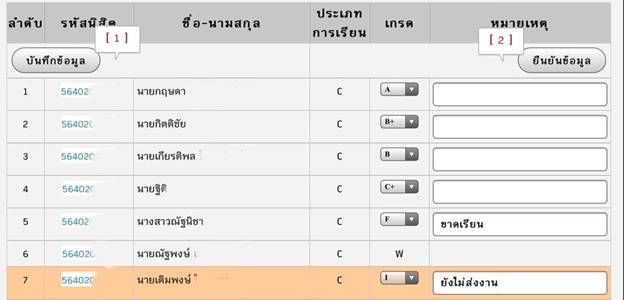
ภาพแสดง หน้าบันทึกข้อมูล
เมื่อกดปุ่มยืนยันข้อมูล[1] จะมีข้อความเตือนเพื่อยืนยันการส่งเกรด เมื่อยืนยันข้อมูลแล้วจะไม่สามารถแก้ไขข้อมูลได้อีก หากต้องการยืนยันข้อมูลกดปุ่ม OK หากไม่ต้องการกด Cancel
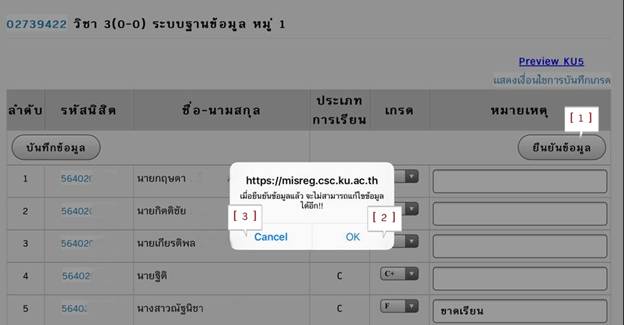
ภาพแสดง หน้าบันทึกข้อมูล
เมื่อยืนยันข้อมูลเรียบร้อย จะไม่สามารถเข้าแก้ไขข้อมูลได้อีก โดยระบบจะแสดงรายงานการกรอกข้อมูล ดังภาพ
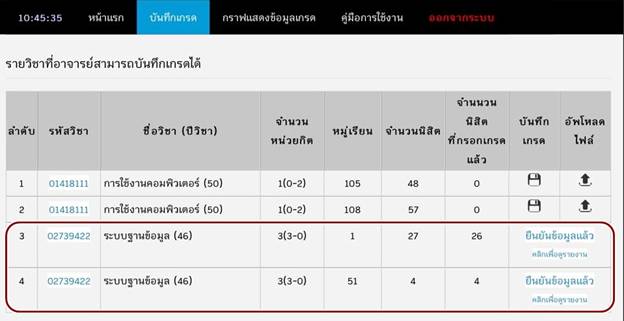
ภาพแสดง รายวิชาที่อาจารย์สามารถบันทึกเกรดได้
เมื่อคลิก ยืนยันข้อมูลแล้ว คลิกเพื่อดูรายงาน จะแสดงรายงานข้อมูลเกรดที่นิสิตได้รับ(ข้อมูลยืนยันแล้ว) สามารถคลิก พิมพ์ KU5[1] เพื่อเก็บไฟล์ได้
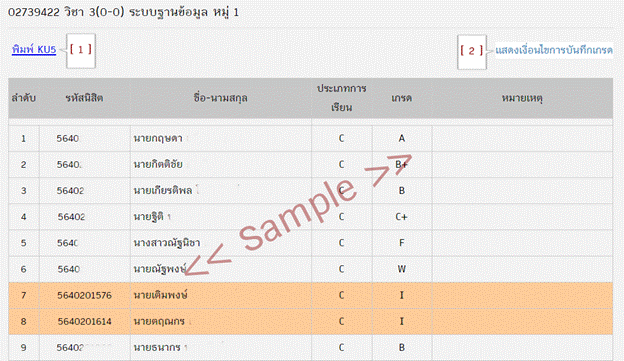
ภาพแสดง รายงานการบันทึกเกรดที่ยืนยันข้อมูลแล้ว
ไฟล์ KU5 ที่ยืนยันข้อมูลแล้ว

ภาพแสดง ไฟล์ KU5
1.1.2 เมื่อกดปุ่ม อัพโหลดไฟล์ เป็นการบันทึกข้อมูลจากไฟล์ ที่อัพโหลดขึ้นระบบ หากต้องการยืนยันข้อมูลต้อง ไปหน้าบันทึกข้อมูล ถ้าข้อมูลเกรดครบ ระบบจะแสดงปุ่มยืนยันข้อมูลให้
ต้อง ดาวน์โหลดไฟล์จากระบบ[1] เพื่อใช้เป็นไฟล์ข้อมูลในการกรอกเกรดเท่านั้น เมื่อกรอกเกรดเรียบร้อยแล้ว กดปุ่ม Choose Files[2] แล้วเลือกไฟล์ที่กรอกข้อมูลเรียบร้อยแล้ว เมื่อเลือกไฟล์แล้ว กดปุ่ม บันทึกข้อมูล[3] เพื่อบันทึกข้อมูลเข้าระบบ
* อาจารย์ห้ามเปลี่ยนแปลง หรือลบข้อมูลแถวหรือคอลัมล์ อื่นๆ เพื่อความถูกต้องของข้อมูล
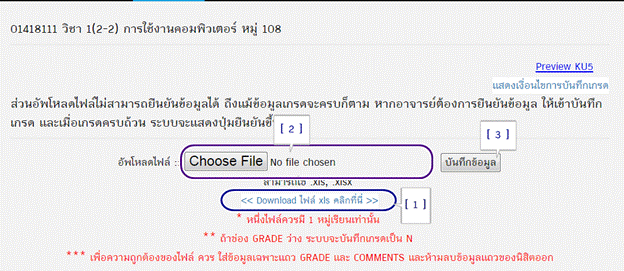
ภาพแสดง หน้าอัพโหลดไฟล์
** เพื่อความถูกต้อง กรุณากรอกคอลัมล์ GRADE[1] และ COMMENTS[2] เท่านั้น และห้ามลบคอลัมล์หรือแถวใดๆ ออกจากไฟล์
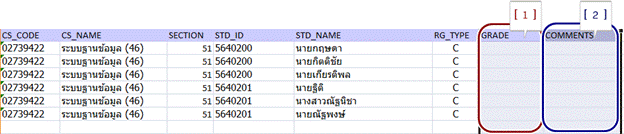
ภาพแสดง ตัวอย่างไฟล์ ที่ดาวน์โหลดจากระบบที่ถูกต้อง
1.2 กราฟ คลิกเมนู กราฟแสดงข้อมูลเกรด[1]
ระบบจะแสดงรายวิชาที่อาจารย์เป็นผู้กรอกเกรดและสถานะการส่งเกรด รายวิชาใดที่ยืนยันเกรดแล้วจะสามารถดูกราฟได้[2] ยังไม่ยืนยันเกรดยังไม่แสดงกราฟ แต่สามารถแสดงกราฟตัวอย่าง[3] ซึ่งเป็นข้อมูลจากการบันทึกเกรดในรายวิชานั้น
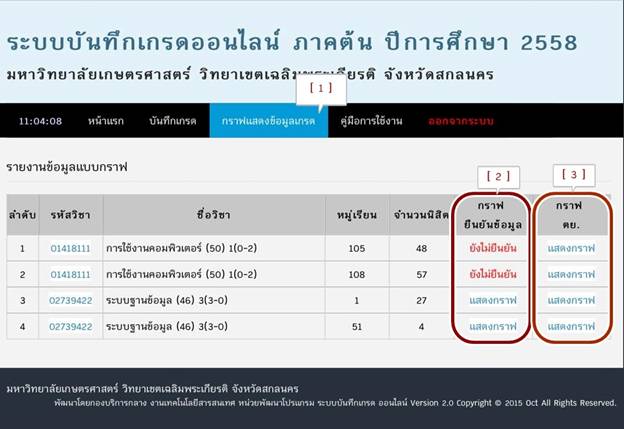
ภาพแสดง รายงานกราฟ
เมื่อคลิก กราฟยืนยันข้อมูล[2] เป็นกราฟที่รายงานผลการส่งเกรดแล้ว ไม่มีการเปลี่ยนแปลงข้อมูล
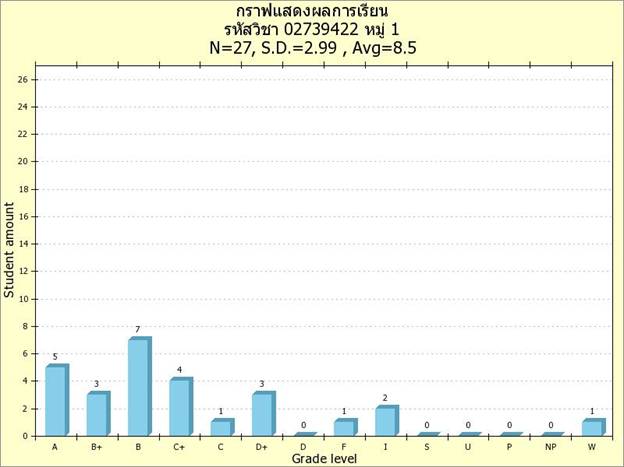
ภาพแสดง กราฟที่ยืนยันข้อมูลแล้ว
เมื่อคลิก กราฟ ตย.[3] เป็นกราฟที่รายงานผลการบันทึกเกรดเท่านั้น ข้อมูลสามารถเปลี่ยนแปปลงได้
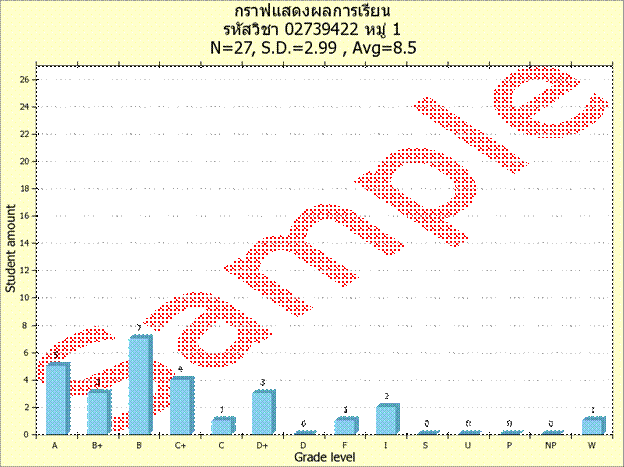 ภาพแสดง
กราฟที่ยังไม่ยืนยันข้อมูล
ภาพแสดง
กราฟที่ยังไม่ยืนยันข้อมูล
2. ส่วนของเจ้าหน้าที่งานทะเบียนและประมวลผล ขอบเขต ดังนี้
หน้าแรก แสดงเมนูสำหรับเจ้าหน้าที่ฯ[1] เงื่อนไขและขั้นตอน ของเจ้าหน้าที่ฯ[2] และหากพบข้อมูลนิสิตที่ยังไม่อัพเดตข้อมูลตั้งต้นสำหรับบันทึกเกรด (อัพ N) จะแสดงให้ทราบ[3]
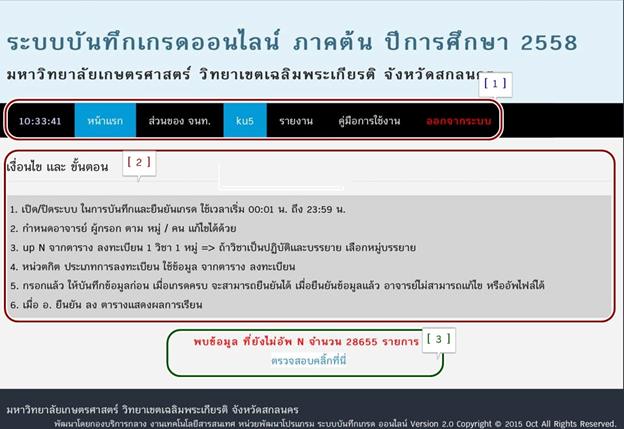
ภาพแสดง หน้าแรกส่วนเจ้าหน้าที่ฯ
2.1 กำหนดวันเปิด-ปิดระบบ บันทึกเกรด เพื่อกำหนดการเข้ากรอกและยืนยันของอาจารย์ โดยกำหนดเวลาเริ่มคือ เวลา 00:01 น. ของวันที่เปิด และ 23.59 น. ของวันที่ปิด
- คลิกเมนู ส่วนของ จนท. เลือก กำหนดวันเปิด-ปิดระบบ
- ระบบจะแสดงวันเปิด-ปิดระบบ เฉพาะภาคและปีการศึกษา ที่เลือกตั้งแต่ เข้าสู่ระบบ โดย 1 ภาคการศึกษาจะมีกำหนดการกรอกเกรด 1 ช่วงเวลาเท่านั้น
จากรูป ระบบมีข้อมูลอยู่แล้ว[2] หากต้องการแก้ไขข้อมูล หรือบันทึกใหม่ ให้เลือกที่ กล่องข้อความทั้งสอง ระบบจะแสดงปฏิทินมาให้เลือกอัตโนมัติ โดยต้องเลือกวันที่เปิดระบบและวันที่ผิดระบบ ห้ามปล่อยว่าง[1] จากนั้นกดปุ่ม บันทึก
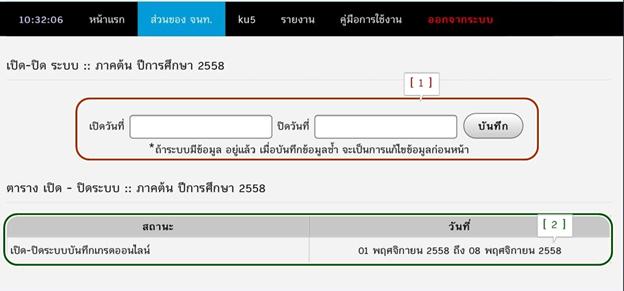
ภาพแสดง หน้าเปิด-ปิด ระบบกรอกเกรดในแต่ละภาคการศึกษา
2.2 กำหนดอาจารย์กรอกเกรด
คลิกเมนู ส่วนของ จนท. เลือก กำหนดอาจารย์กรอกเกรด เมื่อเข้าสู่หน้ากำหนดข้อมูลอาจารย์แล้ว เลือกคณะฯ ที่ต้องการ[1] หรือ ค้นหาหัสวิชา[2] ที่ต้องการกำหนดอาจารย์กรอกเกรดได้
ระบบจะแสดงข้อมูลรายวิชา[4] ของแต่ละคณะฯ (ข้อมูล เจ้าของวิชา) และหมู่เรียนดังภาพ เจ้าหน้าที่สามารถเลือกข้อมูลอาจารย์[5] ซึ่งขอ้มูลมาจากระบบตารางเรียน จากนั้นกดปุ่มบันทึกข้อมูล[6]
* หมายเหตุ จากรายการที่แสดงทั้งหมด หากเลือก ไม่ระบุ ระบบจะยังไม่บันทึกข้อมูลแถวนั้นให้
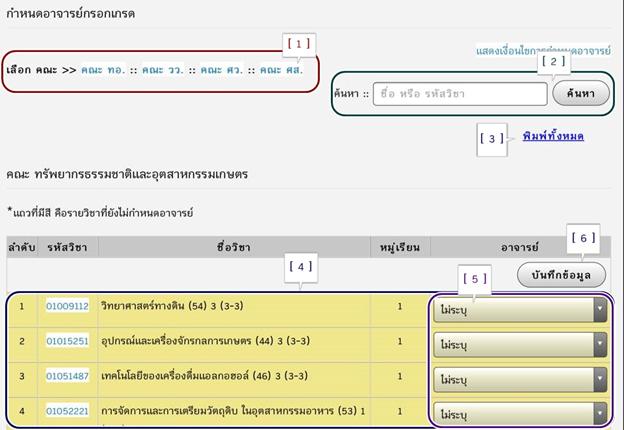
ภาพแสดง หน้ากำหนดอาจารย์กรอกเกรด
ถ้าบันทึกข้อมูลอาจารย์กรอกเกรดไปแล้ว สีพื้นหลังจะหายไป หากต้องการแก้ไข สามารถเชือกชื่ออาจารย์คนใหม่จากรายการ จากนั้นกดปุ่มบันทึกข้อมูล ซ้ำได้
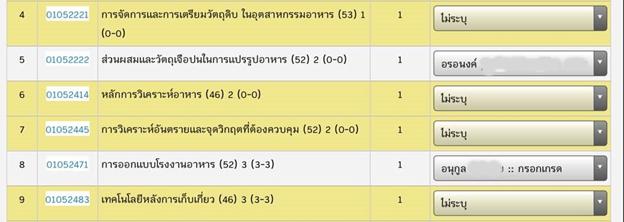
ภาพแสดง หน้ากำหนดอาจารย์กรอกเกรด
2.3 อัพ N เข้าสู่ระบบ
คลิกเมนู ส่วนของ จนท. เลือก อัพ N จะแสดงเงื่อนไขในการอัพ
2.3.1 ให้เลือกคณะฯ ที่ต้องการ [1]
2.3.2 จากนั้นระบบจะแสดงจำนวนทั้งหมดที่อัพ N กดปุ่ม ยืนยันการอัพ N[2]
2.3.3 หากระบบตรวจพบความผิดพลาด หรือไม่สามารถบันทึกข้อมูลได้ เนื่องจากไม่ตรงกับเงื่อนไขข้างต้น จะแสดงข้อมูลให้ทราบ[3]
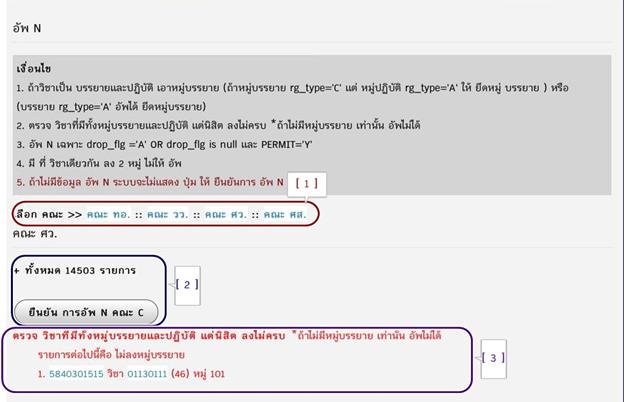
ภาพแสดง การอัพ N
หากมีการลงทะเบียนล่าช้าเพิ่มเติม[1] หลังจากที่อัพ N ไปแล้ว สามารถกดปุ่ม อัพข้อมูลเพิ่มเติมได้[2]
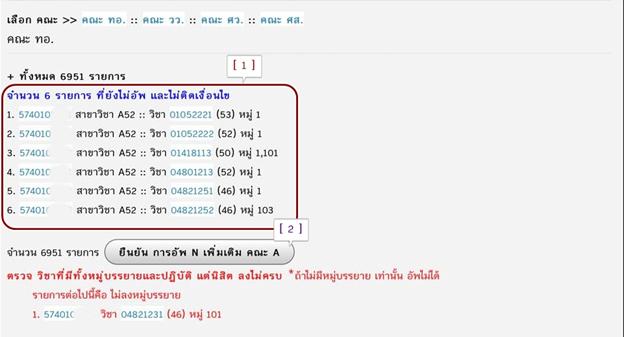
ภาพแสดง การอัพ N
ถ้าอัพ N เรียบร้อย ปุ่มอัพ N จะหายไป และแสดงข้อมูลที่อัพ N ในคณะฯที่เลือก ดังภาพ

2.4 ฟอร์ม KU5 ได้แก่
2.4.1 ฟอร์มเปล่า KU5
2.4.2 ฟอร์มข้อมูลการกรอกเกรด รายวิชา

ภาพแสดง เมนูฟอร์ม KU5
2.5 รายงาน ได้แก่
2.5.1 รายวิชาที่ไม่ยืนยันระดับคะแนน เป็นรายงานแสดง รายวิชา หมู่เรียน จำนวนนิสิต ชื่ออาจารย์กรอกเกรด ที่ไม่สามารถยืนยันข้อมูลได้ตามเวลาที่ระบบกำหนด
2.5.2 รายวิชาที่มี I ทั้งวิชา เป็นรายงานแสดง รายวิชา หมู่เรียน จำนวนนิสิต ชื่ออาจารย์กรอกเกรดที่ยืนยันข้อมูลระดับคะแนนนิสิตเป็น I ทั้งหมู่เรียน
2.5.3 สรุปข้อมูลการส่งเกรด
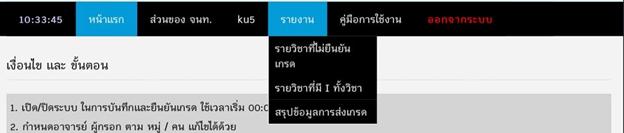
ภาพแสดง เมนูรายงาน